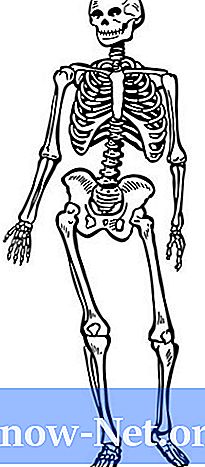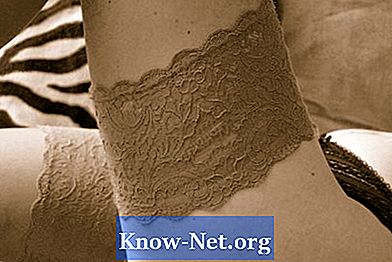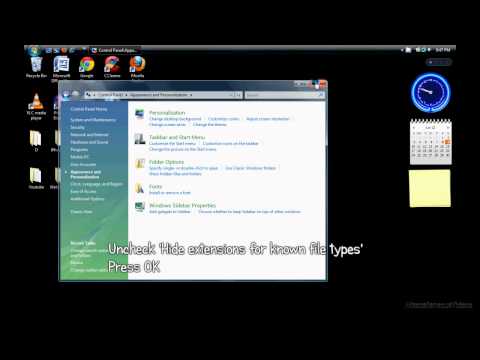
Turinys
„Apple M4R“ skambėjimo signalo formatas yra identiškas labiausiai paplitusiam M4A garso formatui - M4R plėtinys tiesiog identifikuoja failą kaip skambėjimo toną. Jei norite naudoti „M4A“ failą kaip „Apple“ skambėjimo toną, galite rankiniu būdu pakeisti jo išplėtimą į M4R. Failų plėtinius lengva keisti tiek „Mac“, tiek „Windows“ sistemose, nors „Windows“ sistemoje turite įjungti parinktį, kad anksčiau matytumėte plėtinius.
Instrukcijos

-
Suraskite M4A failą ir spustelėkite jį, kad jį pasirinktumėte. Pažymėję, dar kartą spustelėkite failo pavadinimą, failo pavadinimo tekstas bus keičiamas.
-
Naudokite klaviatūrą, kad ištrintumėte „M4A“ plėtinį, tada pakeiskite „M4R“. Būkite atsargūs ir nepamirškite taško, kuris atskiria failo pavadinimą nuo jo plėtinio. Baigę paspauskite „Enter“.
-
Spustelėkite „Naudoti .M4R“, kai pasirodo dialogo langas, įspėjantis apie keitimo pratęsimą ir klausimą, ar esate tikras.
„Mac OS“
-
Suraskite M4A failą. Jei rodoma „m4a“ dalis, galite pereiti prie 3 žingsnio, kad jį pakeistumėte. Tačiau, jei plėtinys nerodomas - jei failas yra identifikuojamas tik pagal jo pavadinimą, pirmiausia turite paprašyti „Windows“ leisti peržiūrėti failų plėtinius.
-
Spustelėkite „Pradėti“, „Valdymo skydas“, tada „Išvaizda ir personalizavimas“, o tada „Aplanko parinktys“. Taip pat galite atidaryti bet kurį aplanką „Windows Explorer“, atidarykite meniu „Įrankiai“ ir pasirinkite „Aplanko parinktys“. Kai pasirodys aplanko parinkčių langas, spustelėkite skirtuką „Žiūrėti“ ir raskite „Slėpti žinomų failų tipų plėtinius“ ir pažymėkite jį, tada spustelėkite „Gerai“.
-
Dešiniuoju pelės mygtuku spustelėkite failą „M4A“ ir pasirinkite parinktį „Pervardyti“. Failo pavadinimas tampa redaguojamas. Paspauskite klaviatūrą, kad ištryntumėte „M4A“ plėtinį ir pakeiskite jį „M4R“, atsargiai, kad neištrintumėte taško, skiriančio failo pavadinimą nuo jo plėtinio. Baigę paspauskite „Enter“.