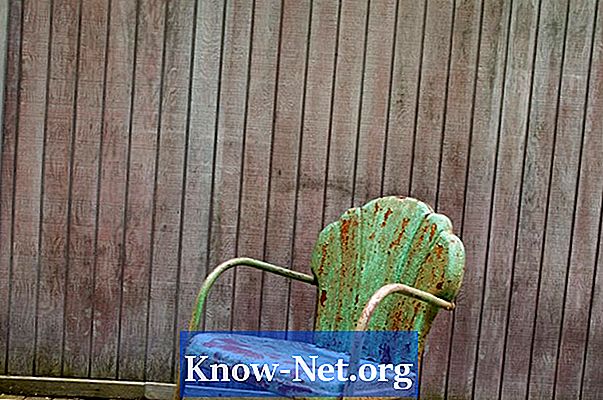Turinys
- 1 žingsnis
- 2 žingsnis
- 3 žingsnis
- 4 žingsnis
- 5 žingsnis
- 6 žingsnis
- 7 žingsnis
- 8 žingsnis
- 9 žingsnis
- 10 žingsnis
- 11 žingsnis
- 12 žingsnis
- 13 žingsnis

Užuot sukūrę nuobodų ir neįdomų pristatymą su skaidrėmis be asmenybės, galite sukurti unikalias prezentacijas, kurios pritrauktų dėmesį, naudodamos slenkančios teksto temą „Žvaigždžių karai“. Naudokite šį efektą, norėdami linksminti žmones, žiūrinčius jūsų pristatymą, ir atkreipti į jį dėmesį. Norint sukurti pristatymą, kuriame būtų slenkamasis „Žvaigždžių karų“ tekstas, reikia pagrindinių kompiuterio įgūdžių ir mažai laiko.
1 žingsnis
Pasirinkite žvaigždėto naktinio dangaus nuotrauką, kurią naudosite kaip „PowerPoint“ skaidrių foną. Norėdami tai padaryti, galite patys nusifotografuoti arba rasti nuotrauką internete.
2 žingsnis
Kompiuteryje atidarykite „PowerPoint“ ir pasirinkite naują, tuščią pristatymą.
3 žingsnis
Pakeiskite pirmosios skaidrės išdėstymą į tuščią skaidrę, kurios fonas yra tik žvaigždėtas. Norėdami tai padaryti, išskleidžiamajame meniu spustelėkite skirtuką "Formatas" ir "Skaidrės išdėstymas". Parinktyse „Turinio išdėstymas“ pasirinkite visiškai tuščią pirmosios skaidrės skaidrę.
4 žingsnis
Grįžkite į skirtuką „Formatuoti“, kad į skaidrę įterptumėte žvaigždėtą foną. Slinkite žemyn puslapyje ir išskleidžiamajame meniu spustelėkite parinktį „Skaidrės fonas“. Kai pasirodys langas, spustelėkite tuščią slinkties meniu ir mygtuką „Užpildyti efektus“.
5 žingsnis
Eikite į kito lango viršuje esantį skirtuką „Vaizdas“, kad galėtumėte nustatyti žvaigždutės skaidrės foną. Tame skirtuke spustelėkite „Pasirinkti vaizdą“, kuriame turėsite rasti žvaigždėtą fono failą savo kompiuteryje.
6 žingsnis
Įdėkite vaizdą į „PowerPoint“ pristatymą ir patvirtinimo puslapyje spustelėkite „Gerai“. Grįždami į mažesnį langą, spustelėkite mygtuką „Taikyti“, kad pakeistumėte žvaigždėtos nakties foną.
7 žingsnis
„PowerPoint“ lango viršuje spustelėkite skirtuką „Įterpti“ ir išskleidžiamajame meniu raskite „Teksto laukelis“. Spustelėkite šią parinktį ir tuščioje skaidrėje pieškite teksto laukelį.
8 žingsnis
Įveskite tekstą laukelyje. Pasirinkite tekstą ir pakeiskite norimą stilių bei spalvą. Galite naudoti pasirinktą šrifto stilių geltonu atspalviu arba atsisiųsti tikslų šriftą, naudojamą „Žvaigždžių karų“ filmuose. Taip pat galite koreguoti teksto laukelio dydį ir šrifto dydį tuo metu. Norėdami atlikti šiuos šrifto koregavimus, eikite į skirtuką „Formatas“ ir raskite parinktį „Šriftas“.
9 žingsnis
Centruokite teksto laukelį skaidrės viduryje. Kad efektas iš tikrųjų atrodytų kaip „Žvaigždžių karai“, turite sutelkti teksto laukelį. Tačiau taip pat galite pasirinkti pastatyti jį ant šono.
10 žingsnis
Dešiniuoju pelės mygtuku spustelėkite teksto laukelį ir pasirodžiusiame meniu raskite mygtuką „Tinkinti animaciją“. Kitame meniu paspauskite mygtuką ekrano viršuje, kur parašyta „Pridėti efektą“.
11 žingsnis
„Įrašų“ animacijose suraskite „Kreditų“ efektą ir nustatykite teksto laukelį, kad jis patektų į ekraną slinkdamas aukštyn nuo ekrano apačios ir dingdamas skaidrės viršuje. Pasirinkite „Gerai“, kad grįžtumėte į langą „Tinkinti animaciją“.
12 žingsnis
Perkelkite animaciją iš kreditų teksto laukelio į animacijos tvarkos viršų, spustelėdami ją sąraše ir naudodami rodykles, kad perkeltumėte ją į viršų. Paspaudę ant jo, galite koreguoti pradžios laiką, savybes ir slinkimo greitį. Be to, galite naudoti mygtuką „Efektų parinktys“, kad valdytumėte, kaip prasideda ir sustoja efektas. Pabaigę patvirtinkite pakeitimus.
13 žingsnis
„PowerPoint“ ekrano viršuje spustelėkite skirtuką „Skaidrių demonstravimas“ ir dar kartą spustelėkite parinktį „Rodyti pristatymą“. Žiūrėkite pristatymą ir prireikus koreguokite, grįždami į ankstesnius skirtukus.