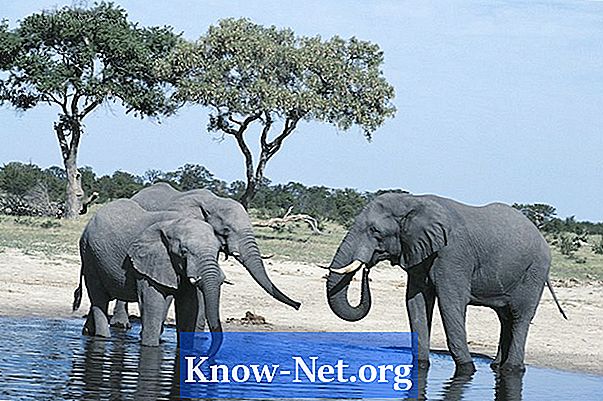Turinys
- Įprastas režimas XP ir Vista
- 1 žingsnis
- 2 žingsnis
- 3 žingsnis
- 4 žingsnis
- 5 žingsnis
- 6 žingsnis
- „Windows 7“ įprastas režimas
- 1 žingsnis
- 2 žingsnis
- 3 žingsnis
- 4 žingsnis
- Saugus režimas XP ir Vista
- 1 žingsnis
- 2 žingsnis
- 3 žingsnis
- 4 žingsnis
- 5 žingsnis
- 6 žingsnis
- 7 žingsnis
- „Windows 7“ saugusis režimas
- 1 žingsnis
- 2 žingsnis
- 3 žingsnis
- 4 žingsnis
- 5 žingsnis

„Sony Vaio“ nešiojamieji kompiuteriai paprastai parduodami su jutikliniu kilimėliu, įrengtu žemiau klaviatūros. Jis naudojamas ekrano navigacijai ir naudojamas kaip išorinė pelė. Jutiklinė plokštė kartais gali nebeveikti be jokios akivaizdžios priežasties, tačiau prieš kreipiantis į techniką pagalbos yra būdų, kaip pašalinti įrenginį.
Įprastas režimas XP ir Vista
1 žingsnis
Įjunkite kompiuterį įprastai. Darbalaukyje spustelėkite piktogramą „Mano kompiuteris“. Eikite į „C: Program Files Sony Setting Utility Series“.
2 žingsnis
Raskite ir pasirinkite aplanką „VCCPointingDevice“ aplanke „Set Utilities Series“, kad atidarytumėte dialogo langą „Built-in Pointing Device“.
3 žingsnis
Dialogo lange „Įmontuotas žymėjimo įrenginys“ raskite laukelį „Įgalinti“.
4 žingsnis
Pažymėkite langelį, kad įjungtumėte „Vaio“ jutiklinę dalį, jei norite ją naudoti.
5 žingsnis
Išjunkite jutiklinę dalį, jei ji trukdo naudoti išorinę pelę. Panaikinkite žymėjimą laukelyje „Įgalinti“, jei prie „Vaio“ turite prijungtą USB pelę (PS / 2) ir norite ją naudoti vietoj jutiklinės dalies.
6 žingsnis
Kai būsite paprašyti suaktyvinti pasirinkimą, pasirinkite „Taip, aš tikiu“ ir uždarykite visus langus.
„Windows 7“ įprastas režimas
1 žingsnis
Paleiskite „Windows“ įprastai. Eikite į „Start“> „Control Panel“> „Mouse“> „Devices“, kad atidarytumėte „Vaio“ jutiklinės dalies valdymo centrą.
2 žingsnis
Įrenginio lange atžymėkite laukelį „Įgalinti“, kai tik norite naudoti išorinę pelę.
3 žingsnis
Įrenginio lange pažymėkite langelį „Įjungti“, kai norite naudoti „Sony Vaio“ jutiklinę dalį. Įsitikinkite, kad išorinė pelė netrukdo jutiklinei daliai, jei ją prijungėte. Jei taip, atjunkite pelę nuo kompiuterio.
4 žingsnis
Įrenginio lango apačioje spustelėkite mygtuką „Gerai“. Uždarykite visus langus.
Saugus režimas XP ir Vista
1 žingsnis
Iš naujo paleiskite kompiuterį. Paspauskite F8 mygtuką, kai tik pasirodys „Windows“ ekranas, kad įeitumėte į saugųjį režimą.
2 žingsnis
Spustelėkite „Pradėti“> „Valdymo skydas“> „Pridėti arba pašalinti programas“.
3 žingsnis
Įprastu „Windows“ režimu raskite ir ištrinkite visą programinę įrangą, susijusią su pelės ir žymeklio įrenginiais. Jei problema išlieka, pereikite prie kito veiksmo.
4 žingsnis
Iš naujo paleiskite kompiuterį saugiuoju režimu. Dešiniuoju pelės mygtuku spustelėkite darbalaukyje esančią piktogramą „Mano kompiuteris“.
5 žingsnis
Sąraše pasirinkite „Ypatybės“ ir ypatybių lange pasirinkite „Įrenginių tvarkytuvė“.
6 žingsnis
Šalia jo esančiame ženkle „+“ pasirinkite aplanką „Kiti įrenginiai“. Ištrinkite visus įrenginius po ženklu „+“, spustelėdami mygtuką „Pašalinti“ šalia kiekvieno elemento.
7 žingsnis
Paleiskite „Windows“ įprastu režimu. Kai bus paleista, pasirodys iššokantis langas „Nauja aparatinė įranga“, kuris bus įkeltas į visas reikalingas tvarkykles, skirtas jutiklinės dalies, pelės ir kitų rodyklių įrenginiams. Tai turėtų ištaisyti sugadintą „Vaio“ jutiklinės dalies tvarkyklę.
„Windows 7“ saugusis režimas
1 žingsnis
Iš naujo paleiskite kompiuterį. Paspauskite F8 mygtuką, kai tik pasirodys „Windows“ ekranas, kad įeitumėte į saugųjį režimą.
2 žingsnis
Eikite į „Pradėti“> „Valdymo skydas“> „Pelė ir kiti įrenginiai“.
3 žingsnis
Spustelėkite jutiklinės dalies piktogramą. Pasirinkite skirtuką „Tvarkyklė“ ir paspauskite mygtuką „Pašalinti“. Paspauskite mygtuką "Gerai", kad patvirtintumėte.
4 žingsnis
Paleiskite „Windows“ įprastu režimu. Eikite į „Start“> „Control Panel“> „Device Manager“> „Pelė ir kiti įrenginiai“.
5 žingsnis
Pasirinkite skirtuką „Tvarkyklė“ ir paspauskite mygtuką „Atnaujinti“. Norėdami atnaujinti jutiklinės dalies programinę įrangą, paspauskite „Gerai“.