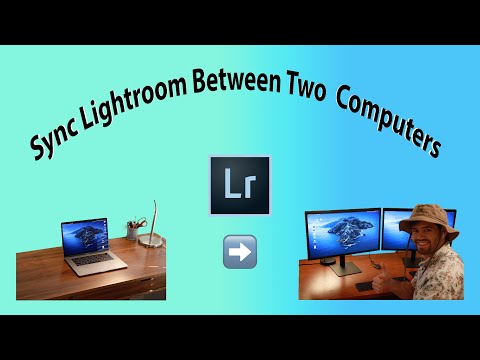
Turinys
- „Lightroom“ katalogo eksportavimas
- 1 žingsnis
- 2 žingsnis
- 3 žingsnis
- 4 žingsnis
- 5 žingsnis
- 6 žingsnis
- 7 žingsnis
- 8 žingsnis
- „Lightroom“ katalogo importavimas
- 1 žingsnis
- 2 žingsnis
- 3 žingsnis
- 4 žingsnis
- 5 žingsnis

„Adobe Lightroom“ yra vertinga priemonė, padedanti profesionaliems fotografams ir mėgėjams peržiūrėti, tvarkyti ir redaguoti dideles skaitmeninių nuotraukų kolekcijas. Jį galima įdiegti „Mac“ ar „Windowns“ ir naudoti kaip skaitmeninių vaizdų duomenų bazę, kai jie nukopijuojami iš „Flash“ atminties kortelės.Pagrindinės šios programos funkcijos yra vaizdų biblioteka, pagrindinis nuotraukų redaktorius, skaidrių demonstravimo kūrėjas, plati spausdinimo sistema ir interneto turinio kūrėjas. Fotografui gali būti labai naudinga turėti galimybę perkelti savo atliekamą darbą iš kompiuterio, kuriame veikia „Lightroom“, į kitą kompiuterį, kuriame taip pat veikia. Šis procesas vadinamas „sinchronizavimu“.
„Lightroom“ katalogo eksportavimas
1 žingsnis
Prijunkite išimamą standųjį diską ar kitą išorinį atminties įrenginį prie kompiuterio, kuriame yra „Adobe Lightroom“ failai, kuriuos norite sinchronizuoti.
2 žingsnis
Pirmajame kompiuteryje atidarykite „Adobe Lightroom“.
3 žingsnis
Skydelyje „Biblioteka“ pasirinkite visas nuotraukas.
4 žingsnis
Eikite į meniu „Failas“ ir spustelėkite „Eksportuoti kaip katalogą“.
5 žingsnis
Panaikinkite parinkčių „Eksportuoti tik pažymėtas nuotraukas“ ir „Eksportuoti neigiamus failus“ parinktis. Tai leidžia perkelti visą vaizdų biblioteką, įskaitant originalias nuotraukas.
6 žingsnis
Spustelėkite mygtuką „Eksportuoti katalogą“. Senesnėse „Adobe Lightroom“ versijose tai gali būti „Išsaugoti“ arba „Gerai“, o ne „Eksportuoti katalogą“.
7 žingsnis
Išeikite iš „Adobe Lightroom“.
8 žingsnis
Atjunkite išorinį diską nuo pirmojo kompiuterio.
„Lightroom“ katalogo importavimas
1 žingsnis
Prijunkite išorinį kietąjį diską prie kompiuterio, kuriame norite įdėti „Lightroom“ failus.
2 žingsnis
Atidarykite „Adobe Lightroom“.
3 žingsnis
Eikite į meniu „Failas“ ir spustelėkite „Atidaryti katalogą“.
4 žingsnis
Eikite į katalogo failą, kurį eksportavote pirmame skyriuje, ir pasirinkite jį. Jį galima redaguoti tiesiai iš išorinio standžiojo disko arba nukopijuoti į tikslinio kompiuterio vidinį standųjį diską.
5 žingsnis
Spustelėkite „Atidaryti“, kad importuotumėte ką tik sukurtą „Lightroom“ katalogą. Tai yra paskutinis žingsnis norint sinchronizuoti du kompiuterius naudojant „Adobe Lightroom“.


