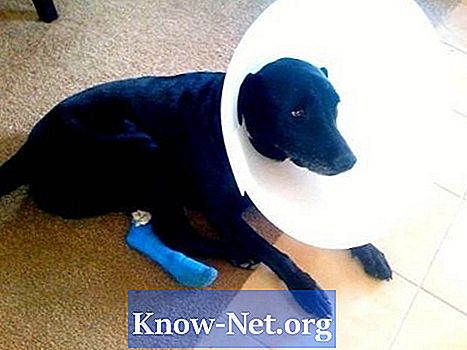Turinys
„Microsoft“ siūlo „Windows Live Movie Maker“ nemokamai atsisiųsti autentiškų „Windows“ versijų vartotojams. „Windows Live“ „Movie Maker“ versija yra „Microsoft“ gerai priima „Movie Maker“ programos tęsinys. Programa sąlyginai paprasta net pradedantiesiems kurti vaizdo įrašus naudojant nuotraukas, muziką ir net kitus vaizdo įrašus. Sukūrę vaizdo įrašą „Windows Live Movie Maker“ programoje, ji siūlo parinktis, leidžiančias jas naudoti su „Windows“ suderinamu filmo formatu, kad galėtumėte žiūrėti savo kompiuteryje arba dalintis internetu.
Instrukcijos

-
Spustelėkite „Pradėti“, tada „Visos programos“ ir „Windows Live Movie Maker“.
-
Įrankių juostoje spustelėkite „Pridėti vaizdo įrašus ir nuotraukas“. Ieškokite vaizdo įrašo ar vaizdo, kurį norite įtraukti į filmą. Pažymėkite failo pavadinimą ir spustelėkite mygtuką „Atidaryti“.
-
Įveskite daugiau nuotraukų ar vaizdo įrašų, kurių reikia filmui, ieškodami jų naudodami įrankių juostoje esantį mygtuką „Pridėti vaizdo įrašus ir nuotraukas“.
-
Spustelėkite įrankių juostoje esantį mygtuką „Webcam Video“ (vaizdo kameros vaizdo įrašas), kad galėtumėte įrašyti vaizdo įrašus iš savo kameros ir importuoti ją į filmą.
-
Įrankių juostoje spustelėkite mygtuką „Pridėti muziką“. Ieškokite MP3 arba WMA garso failo, kurį norite įtraukti į filmą. Spustelėkite garso failą, kad jį pasirinktumėte, tada spustelėkite „Atidaryti“.
-
Norėdami sukurti filmo pavadinimo ekraną, įrankių juostoje spustelėkite mygtuką „Pavadinimas“. Pakeiskite numatytąjį tekstą iš „Mano filmas“ į kažką tinkamesnio ar apibūdinančio filmui. Taip pat galite naudoti šriftų valdiklius, kad pakeistumėte pavadinimo teksto dydį, spalvą ir skaidrumą.
-
Meniu juostoje spustelėkite „Animacijos“, kad pakeistumėte nuotraukų arba vaizdo įrašų perėjimo animacijas. Padėkite pelės žymeklį tarp dviejų nuotraukų ar vaizdo įrašų filmo laiko juostoje ir spustelėkite pereinamojo tipo tipą. Arba pasirinkite animuotą perėjimą ir spustelėkite „Taikyti viską“, kad atliktumėte tuos pačius perėjimus visame filme.
-
Meniu juostoje spustelėkite „Visual Effects“, kad pakeistumėte vienos nuotraukos, vieno vaizdo įrašo ar visų vaizdo įrašų ir nuotraukų ryškumą arba spalvų savybes.
-
Pateikite filmą ir įkelkite jį į internetą spustelėdami vieną iš piktogramų, esančių svetainės įrankių juostoje. Svetainės, kuriose galite įkelti formatuotus vaizdo įrašus, yra „SkyDrive“, „Facebook“, „YouTube“, „Windows Live“ ir „Flickr“. Spustelėkite ir pasirinkite rezoliucijos nustatymą. „Windows Live Movie Maker“ pateikia filmą pasirinkta raiška. Prisijunkite prie „Windows Live“ paskyros. Įveskite filmo aprašomąjį pavadinimą ir pasirinktos svetainės prisijungimo duomenis. Vadovaukitės instrukcijomis, kad galėtumėte toliau tvarkyti filmą ir įkelti jį į svetainę.
-
Norėdami įrašyti filmą į kompiuterį, įrankių juostoje spustelėkite mygtuką „Išsaugoti filmą“. Įveskite filmo pavadinimą lauke „failo pavadinimas:“ ir spustelėkite mygtuką „Išsaugoti“. „Windows Movie Maker“ apdoroja ir įrašo filmą naudodamas numatytuosius nustatymus. Norėdami pakeisti atvaizdavimo nustatymus, spustelėkite išskleidžiamąjį langą, esantį po mygtuku „Išsaugoti filmą“, ir pasirinkite garso, bitų spartos ir skiriamosios gebos nustatymus, kuriuos naudosite filme.