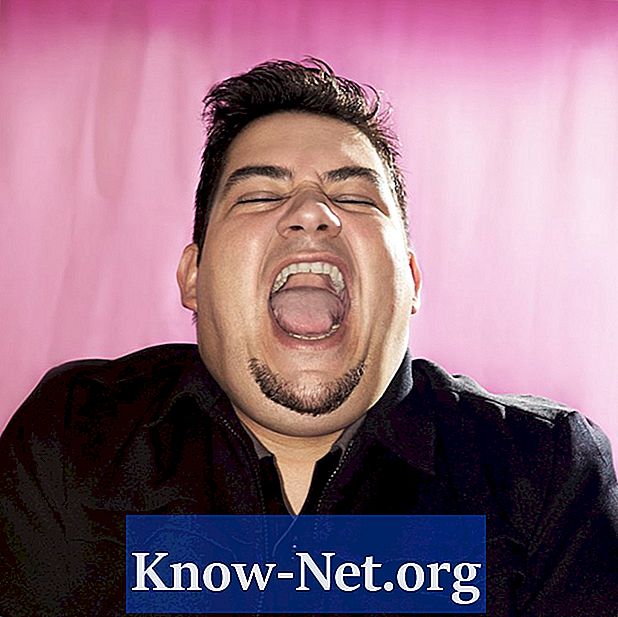Turinys
- Instrukcijos
- Sukimas naudojant „Windows Movie Maker“
- Sukimas su „VirtualDub“
- Teisingo suspaudimo pasirinkimas
- Kaip
- Pastaba
- Ką reikia
Ar pamiršote, kad fotografuodami negalite nukreipti savo skaitmeninės kameros? Galbūt tai būtų lengviau subalansuoti? Jei turite „Windows“ kompiuterį, galite apversti vaizdo įrašą naudodami „Windows Movie Maker“, nemokamą programą, įtrauktą į „Windows“, arba naudodami galingesnį, tačiau nemokamą „VirtualDub“ įrankį.
Instrukcijos
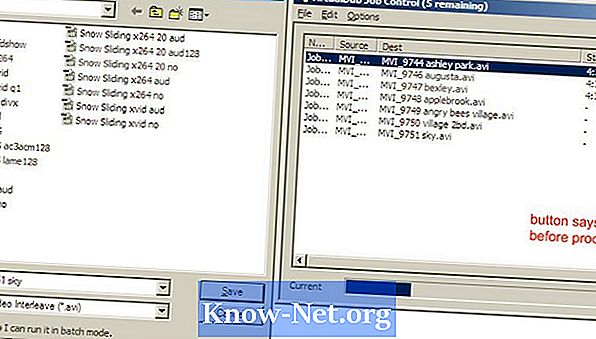
-
Atidarykite „Windows Movie Maker“. Skydelyje Užduotys pasirinkite „Importuoti vaizdo įrašą“ arba meniu „Failas“ pasirinkite „Importuoti į kolekcijas“ (Spartusis klavišas: CTRL + I). Pasirinkite savo vaizdo įrašus, kurie bus rodomi po skiltimi „Kolekcijos“, ir vilkite juos į vaizdo laiko juostą lango apačioje.
-
Pridėkite „Spin“ efektą, eikite į „Užduotys“, atidarykite „Redaguoti filmą“ ir pasirinkite „Rodyti vaizdo efektus“. Arba eikite į meniu „Įrankiai“ ir pasirinkite „Vaizdo efektai“. Slinkite prie „Pasukti 90º“, „Pasukti 180º“ ir „Pasukti 270º“, vilkite norimą efektą į vaizdo įrašą laiko juostoje. Atkreipkite dėmesį, kad pridėjus efektą įrašui, mėlyna žvaigždė apatiniame kairiajame vaizdo kampe.
-
Eikite į „Išsaugoti filmą“ (spartusis klavišas: CTRL + P) ir pasirinkite paskirties aplanką, vadovaudamiesi komandomis, kad jį išsaugotumėte savo kompiuteryje. Atminkite, kad filmą įrašote kaip „Windows Media“ vaizdo failą su .wmv plėtiniu.
Sukimas naudojant „Windows Movie Maker“
-
Atsisiųskite ir įdiekite „VirtualDub“. Įkelkite vaizdo įrašą į „Failo“ meniu ir pasirinkite „Įkelti“ arba vilkite ir nuleiskite. Tada eikite į „Video“ ir pasirinkite „Visas apdorojimo režimas“. Dabar „Compression“ yra „Video“, pasirinkite jį ir iškylančiame lange pasirinkite norimą kodeką (žr. „Tinkamo suspaudimo pasirinkimas“).
-
Eikite į parinktį „Video“, pasirinkite „Filtrai“, spustelėkite „Pridėti“. Galėsite suktis dvi parinktis. „Pasukti“ perjungia vaizdo įrašą 90, 180 arba 270 laipsnių. „Pasukti2“ vaizdo įrašą pakeičia verte, kurią įvesite.
-
Pasukite apdorojimą eidami į „Failas“ ir pasirinkite „Išsaugoti kaip AVI“ (spartusis klavišas: F7).
-
Jei turite kelis vaizdo įrašus, kuriuos norite apdoroti, kai įrašote kiekvieną vaizdo įrašą, spustelėkite langelį, esantį apačioje kairėje įrašymo lango pusėje, kurioje sakoma: "Dabar nevykdykite šios užduoties; pridėkite ją prie užduočių tvarkytojo ..." išsaugokite paskutinį vaizdo įrašą eikite į „Failas“, pasirinkite „Užduočių valdymas“ (spartusis klavišas: F4) ir spustelėkite „Pradėti“, kad pradėtumėte apdorojimą.
Sukimas su „VirtualDub“
-
Vaizdo įrašo, ypač jo matmenų, pakeitimai reikalauja pakartotinio vaizdo įrašo suspaudimo. Nors tai padeda sumažinti failo dydį, tai taip pat gali turėti įtakos vaizdo įrašo kokybei. Naudodami „VirtualDub“, turite daug kompresijos parinkčių ir daugybės kokybės ir failo dydžio nustatymų, priklausomai nuo jūsų kompiuteryje įdiegtų kodekų. Įvairūs kodekai pateikia kelis failų kokybės / failo dydžio ryšius; kai kurios iš jų gali būti nesuderinamos su kitomis sistemomis. „XviD“ suteikia gerus santykius ir lengvai konvertuoja, todėl mes ją panaudosime čia.
-
Norėdami gauti geriausius rezultatus, kuo arčiau originalių vaizdo įrašų savybių. Peržiūrėkite šias savybes, esančias „Failas“, tada pasirinkite „Failo informacija“. Atkreipkite dėmesį į duomenų perdavimo spartą, nurodytą kbps.
-
Eikite į „Video“, tada „Compression“ ir pasirinkite „Codec XviD MPEG-4“. Paspauskite mygtuką „Konfigūruoti“, kad pasirinktumėte konkrečius nustatymus. Jie paveiks vaizdo įrašo kokybę ir jos dydį, tačiau standartiniam skaitmeniniam fotoaparatui turėtų būti taikomi šie nustatymai: - Profilis @ Lygis: Išplėstinė paprasta @ L5 - kodavimas: viengubas leidimas - tikslinės vertės nustatymas: apie 8.00–12.00 val. kokybė ir dydis) - Kitos parinktys (mygtukas) - profilis (baras) - kiekio nustatymo tipas: H.263
-
Kai kurios kameros įrašo nesuspaustą garsą, todėl failų dydis gali būti žymiai sumažintas koduojant garsą kaip MP3. Eikite į „Garso“, „Viso apdorojimo režimas“ ir pasirinkite „Kompresija“. Pasirinkite „LAME MP3“ ir bandykite suderinti pradinio šaltinio atrankos dažnį (paprastai 44100 Hz) su 96 arba šiek tiek greičiu. 128 kbps.
Teisingo suspaudimo pasirinkimas
Kaip
- „Windows Movie Maker“ gali ateiti su kompiuteriu ir būti lengviau naudoti, todėl „VirtualDub“ leidžia kontroliuoti galutinį produktą ir paketinį apdorojimą. „Windows“ programoje galite ištrinti vaizdo efektus, dešiniuoju pelės klavišu spustelėdami žvaigždę jo apatiniame kairiajame kampe. „VirtualDub“, kai naudojate filtrą „rotate2“, „Filtravimo režimas“ turi įtakos tai, kaip susimaišę pikseliai. „Bicubic 4x4“ turėtų užtikrinti geresnę kokybę, bet gali užtrukti ilgiau.
Pastaba
- Kai „Windows Movie Maker“ sukate vaizdo įrašus, gali tekti koreguoti vaizdo įrašo rodymo formatą, kad jis būtų normalus per atkūrimą. Pavyzdžiui, „Windows Media“ leistuve 10 eikite į „Įrankiai Parinktys Įrenginiai Ypatybės“. Sureguliuokite pikselių santykį naudodami žymeklį ir valdymo langelį, kol pasirodys teisingas atkūrimas. Ne visi kompiuteriai turės kiekvieną kodeką. Jei kas nors skundžiasi, kad jūsų vaizdo įrašas yra tuščias arba neatkuriamas, gali reikėti atsisiųsti atitinkamą dekoderį. Kompresijos kokybės padidinimas taip pat gali padidinti vaizdo kodavimo kodą, ypač procesoriams
- mažiau galingas. Jei jūsų failo plėtinys yra ne .avi (pvz .:
- „mov“ arba „.mp4“), jums gali tekti įdiegti „AviSynth“, kad ją įkeltumėte į „VirtualDub“. Sukurkite tekstinį failą su plėtiniu „. Avs“, atidarykite failą „Notepad“ ir įveskite tekstą „DirectShowSource“ ( t
"), Pakeitimas pagal visą katalogo kelią ir vaizdo įrašo pavadinimą, pavyzdžiui, D: Vaizdo mėginiai Snow Sliding.mov. Tada įkelkite .avs failą į „VirtualDub“.
Ką reikia
- „Windows Movie Maker“ (XP versija 5.1 SP3, naudojama žemiau)
- VirtualDub (toliau - 1.8.5 nešiojamas)
- „AviSynth“ (jei naudojate „VirtualDub“, jei failo plėtinys nėra „. Avi“)
- Aukštos kokybės vaizdo kodekas (neprivaloma, abu XviD
- kiek x264; abu yra nemokami)
- LAME mp3 garso kodekas (neprivaloma)